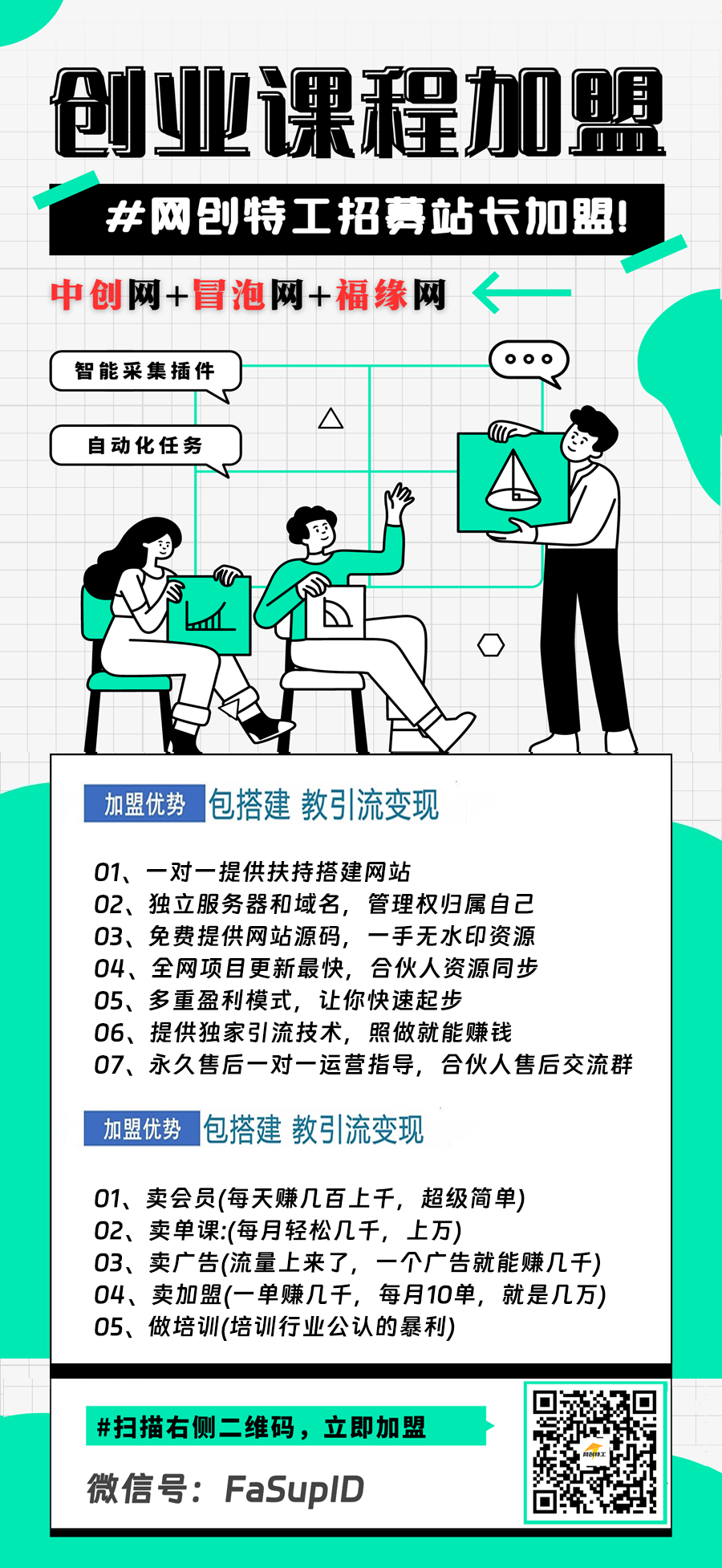电脑在使用一段时间后都会提示C盘满格,进度条变红,这时就要对C盘进行文件清理才能继续使用。下面以win10为例为大家讲解如何清理系统盘。
![图片[1]-c盘满了怎么清理垃圾而不误删,如何正确清理才不会导致系统出错?-网创特工](https://wangchuangtegong.com/wp-content/uploads/replace/88b4622c16c384463c34ca5dd780624a.jpeg)
一、通过win10操作系统里的存储感知功能来进行系统盘清理工作:
打开windows 设置界面之后点击系统选项,在左侧一栏点击存储选项,打开存储感知然后设置时间,时间设置大家可以根据自己使用情况进行调整即可,点击立即清理选项,然后等待几分钟电脑清理完即可。清理等待时间是根据每个用户的电脑使用情况不一样,如长时间不清理需要等待时间会久一点,对应的清理出的垃圾文件也会很多,释放出的空间也会更大。清理完后返回点击临时文件,清理临时文件也会释放出更多空间,在重启一下电脑。
二、转移【虚拟内存文件】的存放位置:
点击【此电脑】-【查看】然后在工具栏中找到单击【选项】-【查看】里找到“隐藏受保护的系统文件”取消勾选,虚拟内存所占的空间都能达到好几G,虽然不能删除关闭,但可以进行存储位置转移,来释放C盘的空间。
转移步骤依次为首先右键【此电脑】-【属性】-【关于】-【高级系统设置】打开高级选项卡-性能设置-高级-虚拟内存更改,找到“自动关机所有驱动器分页文件大小”这一行字取消勾选,单击“C盘符”选中“无分页文件”,点设置在选择D盘符,选择系统管理的大小选项,点设置,最后确定即可,完成后重启电脑。
三、关闭系统的休眠功能:
当用户离开计算机一段时间后,计算机会进入休眠状态,此时休眠功能的文件会占用电脑很大的存储空间,如果用户平时使用电脑时都能正常开关机,不使用或不喜欢使用休眠功能的时候可以关闭它。
输入“CMD”打开命令提示符,点击以管理员身份运行,在弹出的命令提示符中输入“Powercfg -h off”回车即可立即释放休眠功能的文件空间,后续如果还想继续使用休眠功能输入“Powercfg -h on”即可恢复。
四、桌面文件移动:
有许多人会喜欢把文件放到桌面上,久而久之桌面文件越堆越多会占用大量C盘空间,还会导致系统卡顿。
双击打开“此电脑”找到桌面选项,右键选择属性,点击位置选择移动,找到别的盘符D盘、E盘或F盘均可,新建一个文件夹,命名“桌面”,点击选择文件夹,单击“是”把原来的文件移动到新位置,这样以后存储的文件都会在别的盘符桌面文件下了。
五、卸载不必要的程序:
- 打开“控制面板”,选择“程序和功能”。
- 找到并选择要卸载的程序,右键点击并选择“卸载”。
- 确认卸载操作。请注意,卸载程序前请确保了解其功能和影响,避免误删重要软件或导致系统不稳定。
六、清理浏览器缓存和临时文件:
- 打开浏览器(如Chrome、Firefox等)。
- 在菜单中选择“设置”或“选项”。
- 找到“隐私”或“清除浏览数据”选项。
- 选择要清除的内容,如缓存、Cookie等。
- 点击“清除”或“确定”。请注意,清除浏览器数据可能会影响浏览体验,因为浏览记录和缓存将被删除。
七、移动文件至其他分区:
- 如果C盘中有一些大文件或文件夹,可以考虑将其移动到其他分区(如D盘)。这可以通过复制粘贴或剪切粘贴的方式完成。请注意,移动文件时要小心选择目标文件夹,以免将重要文件移至错误的位置。
八、使用第三方清理工具:
市面上有许多第三方清理工具可以帮助你清理C盘垃圾文件,如CCleaner、Disk Cleanup等。这些工具通常具有更详细的文件类型选择和清理选项,可以帮助你更精确地选择要删除的文件。然而,使用第三方清理工具时,需要注意选择可信赖的来源并仔细阅读用户评价,以确保不会误删重要文件或导致系统问题。